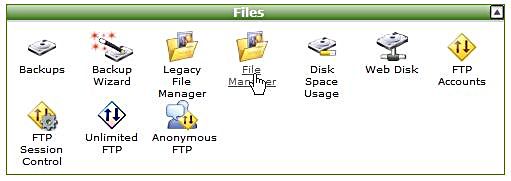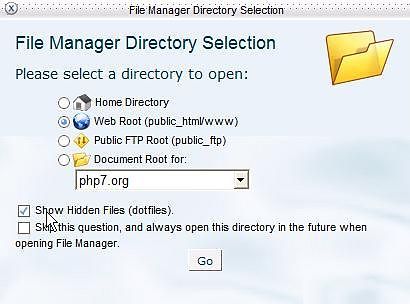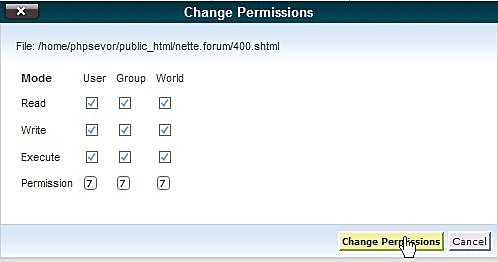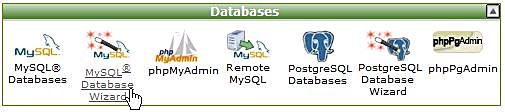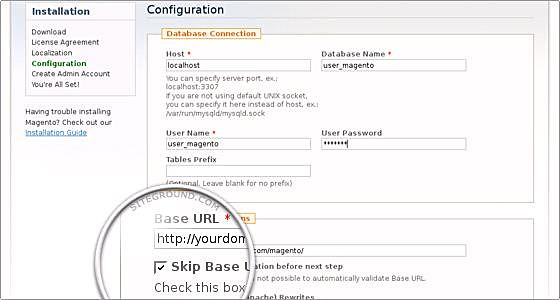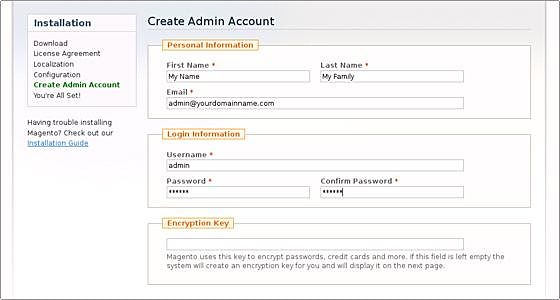How To Install Magento step by step magento installation guide
What is Magento? Magento is an open source ecommerce platform designed to empower online businessmen and to remove barriers in business process and flow.
Magento is an online shop cart solution that offers a wide range of out of the box features that allows online stores to be setup fairly, quickly and efficiency with ease, and is available as an open source based solution.
Because it has been downloaded more than 600,000 times, perhaps it’s the fastest growing ecommerce solution in the market today. Magento looks and acts like the best of commercial solution, yet it is free to download.
It depends on a theme based structure that separates layouts, templates and skins. Once one gets familiar with Magento’s themes works, creating a store or even several stores becomes easy.
The platform includes features such as, built in product image zoom capability, advanced pricing rules to support special promotions, a landing tool to help with marketing campaigns, inventory management, side by side product comparison tools and more.
As mentioned, Magento is relatively easy to use but to take full advantage of it, developers need knowledge of Apache web servers, MySQL, SOAP, PHP, XML, XHTML, and CSS. Magento is a new product, but already growing very quickly in users and features.
Some of the general features of Magento include;
An excellent backend (see demo site)
SEO and keyword options
Checkout and shipping
Analytics and reporting
Customer accounts
Order management
Shipping
Coupons
Catalog and product browsing
Newsletter and email management
Offers Multi-lingual Support and Features
Localization Support
Multiple Currency
Tax Rate Support
Let’s start with the installation of magento. How do we do this?
Here’s a simple step by step guide in installing Magento.
First:
Download the latest stable Magento package form from this site:
http://www.magentocommerce.com/download
Take note that Magento is not compatible with MySQL 4; it needs MySQL 5 to run properly.
There are 2 versions: standard and full installation is much larger and includes sample data like stores, categories, products, image and others.
Second:
Upload the package on your hosting account through your cPanel file? Manager or using FTP client
You can either put Magento file under the public_html folder. Your website then will be accessible directly through your domain.
Or you can put it under a sub folder.
Once it is uploaded you can extract it through your cPanel? File Manager.
Third:
Set file permissions
You will need to set the following folders and file to writable mode by the server:
*magento/app/etc
*magento/media
*magento/var
*magento/var/htaccess
If you downloaded the “full version” of Magento you will need to set all of the directories in the folder media to writable as well.
*magento/media/catalog
*magento/media upload
To do so, login to the cPanel for your domain and click on the File Manager icon under the Files Selection.
Set file permissions
Make sure that a Show Hidden file (dot files) is selected:
File Manager Directory
Double click on the folder icon to open folder. When you’re ready to change the permissions of a file or folder, select the checkbox next to it. Then, click on Change Permissions icon.
Change Permissions
Fourth:
Create a MySQL database and assign a user to it.
Stay in cPanel and click on the MySQL database wizard icon under Databases
Create a MySQL database
Fifth:
Run the Set up wizard.
Use your web browser to surf to the Magento installation wizard.
After agreeing to the terms and setting your locale settings, configuration of database connection is next.
Sixth:
Enter the database details: Database Name, User name and user password. You can leave the other options intact. Click on the check box next to “skip base URL validation before next step.
Enter the database details
Click on the continue button.
Enter the personal information and the admin login details you want to use. You can leave the encryption key field empty. The script will generate one for you.
Admin Login Details
Click on the continue button.
That’s the entire configuration you need to do.
And now you’re all set. Well done!
How To Install Magento step by step magento installation guide,Searches related to install magento,install magento on wamp server,install magento on windows,install magento sample data,install magento theme,install magento ubuntu,install magento on wamp,install magento patch,install magento command line,install magento on wamp,install magento theme,install magento in xampp,install magento on server,install magento sample data,install magento ubuntu 12.04,install magento on centos,install magento 1.6,install magento on zend server,install magento on zend server,how to install magento on windows,how to install magento on wamp,how to install magento in localhost,how to install magento theme,how to install magento template,how to install magento extension,how to install magento on server,how to install magento theme manually,how to install magento,how to install magento on xampp localhost,how to install magento theme,how to install magento on wamp,how to install magento on wamp server localhost,how to install magento in xampp,how to install magento theme 1.7,how to install magento extension,how to install magento extension manually,how to install magento on server
Tags: how to install magento, how to install magento extension, how to install magento extension manually, how to install magento in localhost, how to install magento in xampp, how to install magento on server, how to install magento on wamp, how to install magento on wamp server localhost, how to install magento on windows, how to install magento on xampp localhost, How To Install Magento step by step magento installation guide, how to install magento template, how to install magento theme, how to install magento theme 1.7, how to install magento theme manually, install magento 1.6, install magento command line, install magento in xampp, install magento on centos, install magento on server, install magento on wamp, install magento on wamp server, install magento on windows, install magento on zend server, install magento patch, install magento sample data, install magento theme, install magento ubuntu, install magento ubuntu 12.04, Searches related to install magento