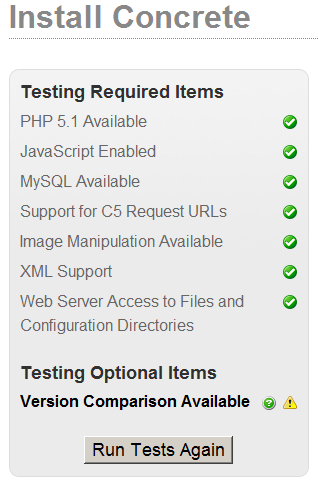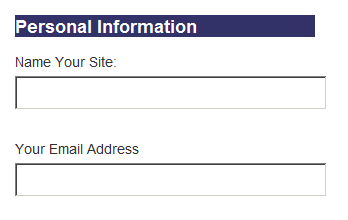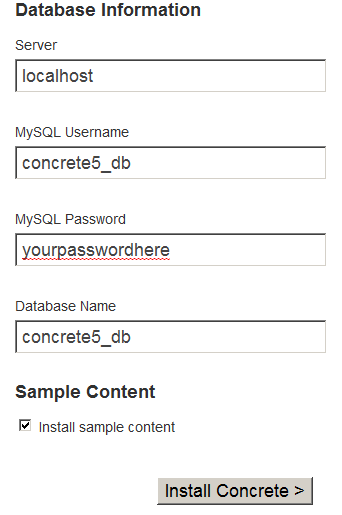How to install Concrete5 CMS
How to install Concrete5 CMS
If you would like to have your Concrete5 CMS directly accessible at http://yourdomain.com you should upload the files under the public_html directory. Alternatively, if you would like to have it located under a subfolder you may create a subdirectory under your public_html folder where the files should be uploaded. If you upload your files under /public_html/cms/ your Concrete5 installation will be accessible under http://yourdomain.com/cms.
We have completed all of the above and we may now initiate the web installer by accessing:
http://yourdomain.com
The installation page which will load has three sections:
1. One on the right which shows you if all the requirements are present on the server which your account is hosted on:
If you see any warning messages you may need to contact your hosting provider to check the issue. If you have an account with TMDHosting there will be no error messages on these checks but still, if any appear you can create a ticket and our Technical Support will patch that in minutes for you.
2. Personal Information
The fields here are pretty much self-explanatory:
Database information
You should fill in the database details you have created via your cPanel. The host which should be used is “localhost” (without the quotes):
You will notice one check box right below the database details section. This check box when checked will add sample data to your Concrete5. This will help you understand the basic function of the CMS reviewing the content and the way it is set. So it is recommended to leave that check box marked if you are new to this content management system.
When all the information is filled in correctly you may click on the “Install Concrete” button at the very bottom right corner of the page.
Congratulations. Concrete has been installed. On this congrats page you will also have the administrator login details for the CMS. Please write these down as you will need these to make any changes on the website:
How to install Concrete5 CMS,how to install concrete5,how to install concrete5 on localhost,how to install concrete5 themes,how to install concrete5 on server,how to install concrete5 on server,install concrete5 on local server,install concrete5 on wamp,install concrete5 dreamhost,install concrete5 on godaddy,install concrete5 on xampp,manually install concrete5 theme,install concrete5 1and1,how to install concrete5 themes,how to install concrete5 on localhost,how to install concrete5 on wamp,how to install concrete5 themes,how to install concrete5 on localhost,how to install concrete5 on server